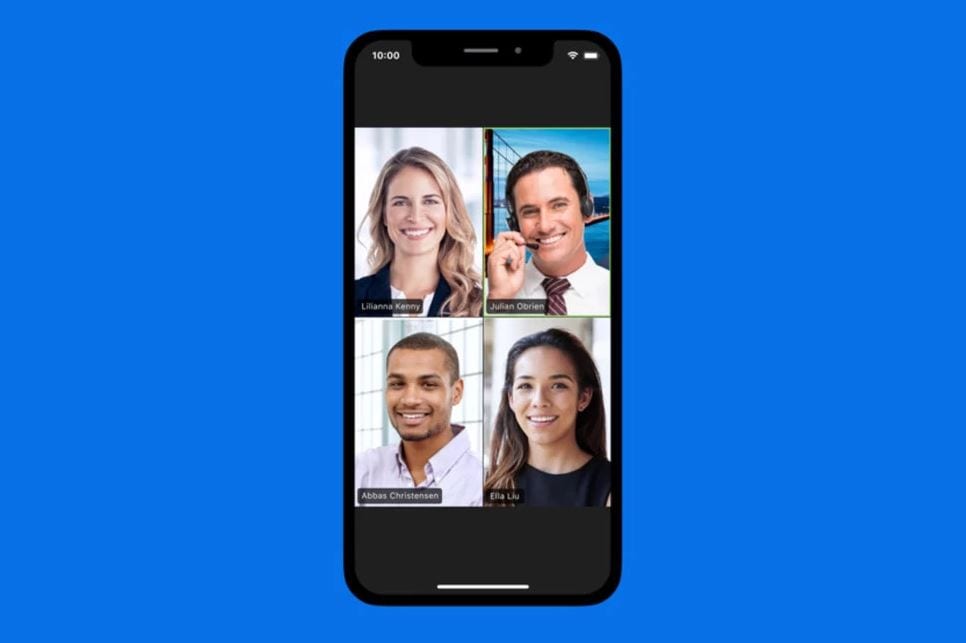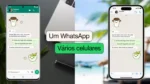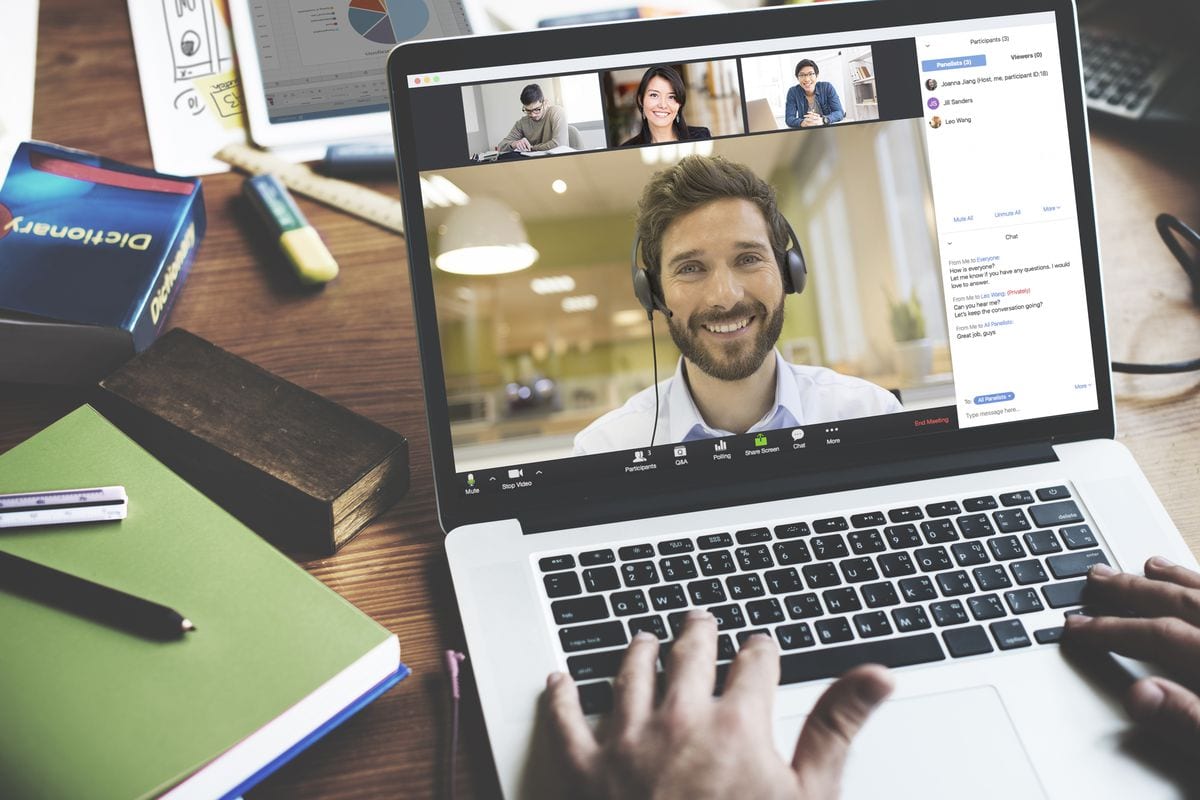Se você trabalha em casa, provavelmente já ouviu falar sobre o Zoom, um dos principais aplicativos para videoconferência do mercado, disponível para computadores e celulares.
Ele permite que você interaja virtualmente com colegas de trabalho ou empregadores quando reuniões pessoais não são possíveis. Isso faz com que o teletrabalho pareça muito mais humano, pois ajuda você a se sentir conectado. Com o coronavírus e a doença COVID-19 causando estragos em todo o mundo, o Zoom se tornou uma ferramenta essencial para equipes de pequeno, médio e grande porte que desejam manter contato e continuar seus fluxos de trabalho diários com o mínimo de interrupção.
Leiam também:
- Como instalar e fazer uma reunião no Zoom
- 6 melhores aplicativos para vídeo chamada (Android, Windows, Mac e iPhone)
O que é o Zoom?
O Zoom é um serviço de videoconferência baseado em nuvem que você pode usar para se encontrar virtualmente com outras pessoas – por vídeo, somente áudio ou ambos – e permite gravar essas sessões para visualização posterior. Mais da metade das empresas da Fortune 500 usaram o Zoom em 2019.
Com uma conta gratuita, você pode realizar reuniões (com limitações de pessoas e tempo) e participar; enquanto em uma conta paga, você tem acesso a Zoom Room, que é uma configuração física de hardware que permite às empresas agendarem e iniciarem as reuniões Zoom a partir de suas salas de conferência.
Principais características do Zoom
Aqui estão os principais recursos do Zoom:
- Reuniões individuais: organize reuniões individuais ilimitadas, mesmo com o plano gratuito.
- Videoconferências em grupo: hospede até 500 participantes (comprando pacotes separados). O plano gratuito, no entanto, permite que você hospede videoconferências de até 40 minutos e até 100 participantes.
- Compartilhamento de tela: encontre grupos individuais ou com grupos grandes e compartilhe sua tela com eles para que eles possam ver o que você vê.
https://www.youtube.com/watch?v=hIkCmbvAHQQ&feature=emb_title
Como o Zoom funciona?
Escolha seu plano
O Zoom permite sessões de bate-papo individuais que podem se transformar em chamadas de grupo, sessões de treinamento e webinars para públicos interno e externo e videoconferências globais com até 1.000 participantes e até 49 vídeos na tela. O nível gratuito permite reuniões individuais ilimitadas, mas limita as sessões de grupo a 40 minutos e 100 participantes. Os planos pagos começam em US $ 15 por mês por anfitrião (host).
Obs: não colocaremos o valor em Reais, já que o dólar está em uma escalada sem fim no Brasil.
O Zoom oferece quatro níveis de preços (sem incluir uma assinatura do Zoom Room):
- Zoom grátis: esse nível é gratuito. Você pode realizar um número ilimitado de reuniões. As reuniões de grupo com vários participantes têm um limite máximo de 40 minutos e as reuniões não podem ser gravadas.
- Zoom Pro: esse nível custa US $ 14,99 por mês e hospedagem de reunião. Ele permite que os hosts criem IDs de reuniões pessoais para reuniões repetitivas e permite a gravação de reuniões na nuvem ou no dispositivo, mas limita as durações das reuniões do grupo em 24 horas.
- Zoom Business: custa US $ 19,99 por mês e hospedagem de reunião (no mínimo 10). Ele permite que você marque reuniões do Zoom com URLs personalizados e marcas da empresa, além de oferecer transcrições das reuniões do Zoom gravadas na nuvem, além de suporte ao cliente dedicado.
- Zoom Enterprise: esse nível custa US $ 19,99 por mês e por host da reunião (no mínimo 100) e destina-se a empresas com mais de 1.000 funcionários. Oferece armazenamento ilimitado na nuvem para gravações, um gerente de sucesso exclusivo do cliente e descontos em seminários on-line e salas de zoom.
- Opcional – Zoom Rooms: se você deseja configurar o Zoom Rooms, pode se inscrever para uma avaliação gratuita de 30 dias, após o que o Zoom Rooms exige US $ 49 adicionais por mês, enquanto os seminários on-line usando o Zoom custam US $ 40 por mês e hospedagem.
Downloads dos aplicativos Zoom
O aplicativo de desktop está disponível para Windows e macOS, , enquanto o aplicativo móvel está disponível para Android e iOS.
Todos os aplicativos permitem que você participe de uma reunião sem fazer login, mas também permite que você faça login usando uma conta Zoom, Google, Facebook ou SSO. A partir daí, você pode iniciar uma reunião, participar de uma reunião, compartilhar sua tela em uma Sala de Zoom digitando a ID da reunião, iniciar reuniões, silenciar / ativar o som do microfone, iniciar / parar o vídeo, convidar outras pessoas para a reunião, alterar sua nome na tela, conversar por meio de chat ou gravar na nuvem a reunião.
Se você é um usuário de desktop, também pode iniciar uma gravação local, criar pesquisas, transmitir a reunião ao vivo no Facebook ou Youtube e muito mais. Em outras palavras, o aplicativo de desktop tem mais recursos.
Plugin Zoom do Outlook
Também é possível usar o Zoom de outras maneiras. Por exemplo, há um plug-in Zoom Outlook projetado para funcionar diretamente no seu cliente Microsoft Outlook ou como um suplemento para Outlook na Web . Este plugin do Outlook coloca um botão Zoom diretamente na barra de ferramentas padrão do Outlook e permite iniciar ou agendar uma reunião do Zoom com um simples clique.
Extensões do Zoom para navegadores
Há uma extensão do Zoom para o Chrome e um complemento do Zoom para o Firefox que permitem agendar uma reunião pelo Google Calendar. Um simples clique no botão Zoom e você pode iniciar uma reunião ou agendar uma para mais tarde, com todas as informações sobre a reunião sendo enviadas pelo Google Agenda para facilitar a participação dos participantes. Essa extensão só serve para agendamento, não serve para participar nas reuniões.
Mas há uma extensão não-oficial desenvolvida para o Chrome e Firefox que permite participar de uma reunião sem ter o aplicativo instalado no PC. Isso é ideal se você estiver em um laptop de trabalho que não permita a instalação de aplicativos, ou mesmo em um Chromebook.
Usuários gratuitos
Você pode baixar o aplicativo Zoom no seu computador ou smartphone e participar de qualquer reunião com um ID de reunião fornecido. Você também pode optar por desativar o áudio ou o vídeo antes de ingressar. Você pode até criar sua conta gratuita do Zoom, vinculando sua conta do Google e, a partir daí, criar uma nova reunião, agendar uma, participar de uma reunião, compartilhar uma tela, adicionar contatos e assim por diante.
Lembre-se de que você só pode fazer login no Zoom em um computador, um tablet e um celular por vez. Se você entrar em um dispositivo adicional enquanto estiver conectado a outro dispositivo do mesmo tipo, o Zoom indicará que você será desconectado automaticamente no primeiro dispositivo.
Usuários pagos
Você pode se inscrever e baixar o Zoom no seu computador usando o email comercial se o administrador do sistema tiver uma conta Pro, Business ou Enterprise. Você poderá també sincronizar o Zoom com o seu calendário para agendar reuniões e convidar participantes remotos para participar.
Se você estiver configurando uma sala Zoom, precisará de um computador para sincronizar e executar o Zoom Meetings e um tablet para os participantes iniciarem o Zoom Meetings. Você também precisará de um microfone, câmera e alto-falante, pelo menos um monitor HDTV para exibir participantes remotos da reunião e um cabo HDMI para compartilhar telas de computador em um monitor, além de um cabo de Internet para sua conexão.
Você também precisará fazer o download de “Zoom Rooms for Conference Room” no computador da sala e “Zoom Room Controller” para o tablet na sala de reuniões. Você pode sincronizar essas salas com o calendário compartilhado da sua empresa para que os funcionários possam ver quais salas de reunião estão disponíveis.
Dicas e truques de zoom
Crie reuniões recorrentes
O zoom permite criar reuniões recorrentes. Você poderá ingressar nas chamadas usando o mesmo URL todas as vezes. No aplicativo móvel Zoom, faça login, clique em agendar, toque na opção Repetir e selecione uma recorrência. Para obter mais informações sobre o agendamento de reuniões em geral e todas as configurações de reunião, consulte as Perguntas frequentes da Zoom sobre o agendamento de reuniões.
https://www.youtube.com/watch?v=lZHSAMd89JE&feature=emb_title
Como gravar as reuniões e vídeo do Zoom
O zoom permite gravar as reuniões, seja de vídeos ou não. Você precisa de permissão para fazer isso. O anfitrião da reunião precisará ativar as gravações nas configurações. Vale a pena verificar as configurações da sua conta para garantir que a gravação esteja ativada antes de começar.
- Faça login na sua conta Zoom no navegador
- Clique para visualizar Configurações da conta / Configurações da reunião
- Navegue até a guia Gravação e clique para ativar a gravação de vídeo
Vale ressaltar que os administradores do Zoom podem ativar a gravação para todos, para usuários ou grupos. Há mais orientações sobre configurações de gravação aqui .
Para gravar uma reunião do Zoom, você deve escolher se deseja salvar localmente (somente PC) ou na nuvem.
Quando a reunião do Zoom começar, você deverá ver uma opção para gravar na parte inferior da tela. Clicar nesse botão permite gravar localmente ou na nuvem.
Se você não encontrar a opção de gravar, verifique suas configurações no aplicativo Web (em Minhas configurações de reunião) ou deixe o administrador da sua conta ativá-lo. Os arquivos de gravação podem ser baixados para um computador ou transmitidos a partir de um navegador.
Durante a reunião, você também pode ver quais participantes estão gravando a reunião e aqueles na reunião também serão informados quando a reunião estiver sendo gravada. Quando a reunião termina, o Zoom converte automaticamente a gravação em um arquivo de vídeo MP4 utilizável.
Gravando reuniões com zoom no celular
É possível gravar reuniões e chamadas do Zoom também no celular. No entanto, isso é feito através de gravações na nuvem, portanto, você precisa de uma conta paga do Zoom para usar esse recurso. Também é importante notar que o armazenamento na nuvem é limitado, portanto, tenha cuidado com quantas reuniões você grava enquanto usa o aplicativo móvel.
Para gravar uma chamada de zoom no celular, siga estas etapas:
- Abra o aplicativo Zoom no seu celular
- Clique para ingressar ou iniciar uma reunião
- Clique no menu de três pontos no canto inferior direito da tela
- Clique em “Gravar na nuvem” ou “gravar”
- Você verá um ícone de gravação e a capacidade de pausar ou parar a gravação
- Quando a ligação terminar, você encontrará a gravação na seção “Minhas gravações” do site Zoom
Onde ficam as gravações as reuniões do Zoom?
Quando você está gravando localmente, as gravaçõesdo Zoom são salvas na pasta Zoom do seu PC ou Mac. Eles podem ser encontrados nos seguintes locais:
- PC: C: \ Usuários \ Nome do Usuário \ Documentos \ Zoom
- Mac: / Usuários / Nome do usuário / Documentos / Zoom
Você pode acessar facilmente as gravações do Zoom abrindo o aplicativo Zoom e navegando para reuniões. Uma vez lá, você verá uma guia “Records”, na qual poderá escolher a reunião de que precisa e depois reproduzir a gravação ou abri-la.
Para armazenamento em nuvem de suas gravações de reuniões do Zoom, faça login na sua conta e navegue até a página Minhas Gravações .
Saiba mais sobre as gravações em zoom aqui .
Mudar planos de fundo de sua imagem
https://www.youtube.com/watch?v=3Zq-b51A3dA&feature=emb_title
Se você quer aprimorar um pouco as coisas ou não quer que outras pessoas na ligação do Zoom vejam a bagunça terrível da sua casa, há boas notícias, pois o Zoom oferece planos de fundo virtuais. Estes são os cenários das suas chamadas que incluem coisas como espaço, paisagens da cidade e vistas do oceano também.
Com os fundos virtuais do Zoom, você também pode fazer upload de uma imagem de qualquer coisa que queira personalizar. Está disponível para iPhone e desktops. Se você usar um Chroma Key, os resultados serão melhores ainda.
Como usar fundos virtuais no PC
É bastante fácil usar com os fundos virtuais do Zoom. Em um Mac ou PC, por exemplo, basta abrir o seu cliente Zoom, clicar no ícone “Settings” no canto (ícone de engrenagem) e selecionar “Virtual Background” no menu lateral.
O Zoom fornece alguns fundos virtuais. Clique no que você gostaria de usar. Se você deseja ter seu próprio plano de fundo, clique no sinal de mais acima e à esquerda dos planos de fundo de amostra, escolha uma imagem do seu computador e adicione-a.
Você também pode adicionar um plano de fundo virtual durante uma reunião. No seu cliente Zoom, clique na seta ao lado do símbolo de vídeo à esquerda, selecione “Escolha um plano de fundo virtual …” e você verá a mesma página de plano de fundo virtual.
A empresa recomenda o uso de uma tela verde de Chroma Key e de uma boa webcam para obter os melhores resultados, mas também é possível usar um fundo virtual sem elas.
Como usar fundos virtuais no aplicativo móvel
Você também pode usar os fundos virtuais Zoom no aplicativo também, mas somente no iPhone.
Entre na sua conta e participe de uma reunião pelo iPhone. Em seguida, clique nos três pontos na parte inferior da tela e clique no menu “mais”. Em seguida, clique em “plano de fundo virtual” e escolha o plano de fundo que deseja usar.
Retocar minha aparência
Além dos fundos virtuais, o Zoom oferece a capacidade de melhorar sua aparência quando você está em uma ligação. Existe um recurso chamado “Touch up my apperance”, que nada mais é que um blur a imagem. A opção etá nas Configurações e, na guia Vídeo, marque a caixa ao lado da função.
Gravando transcrições
Além de gravar reuniões de zoom, você também pode transcrever automaticamente o áudio de uma reunião que gravar na nuvem. E, como anfitrião da reunião, você pode editar sua transcrição, digitalizar o texto da transcrição em busca de palavras-chave para acessar o vídeo naquele momento e compartilhar a gravação.
Para habilitar o recurso Transcrição de áudio para seu próprio uso, faça login no portal da Web Zoom e navegue até Minhas configurações de reunião, vá para a opção Gravação em nuvem na guia Gravação e verifique se a configuração está ativada. Escolha Ativar, se necessário. Se a opção estiver acinzentada, ela foi bloqueada no nível do Grupo ou da Conta e você precisará entrar em contato com o administrador do Zoom.
Visualização de galeria de 49 pessoas
Na visualização da galeria, você vê até 49 participantes da reunião de uma só vez , em vez dos 25 padrão, dependendo do seu dispositivo.
Com o aplicativo móvel Zoom no Android e iOS, você pode iniciar ou participar de uma reunião. Por padrão, o aplicativo móvel Zoom exibe a exibição do discursante ativo. Se um ou mais participantes ingressarem na reunião, você verá uma miniatura de vídeo no canto inferior direito. Você pode ver o vídeo de até quatro participantes ao mesmo tempo.
Se você deseja visualizar 49 pessoas, precisará do cliente de desktop Zoom para macOS ou Windows. Depois de instalar o aplicativo de desktop no seu computador, você deve acessar Configurações e clicar em Vídeo para exibir a página de configurações de vídeo. Em seguida, ative a opção “Exibir até 49 participantes por tela na Visualização da galeria”.
Se essa opção estiver desabilitada, significa que sua CPU não é potente o bastante para isso.
Compartilhe e faça anotações no celular
Você pode compartilhar arquivos diretamente do telefone durante a reunião e usar o recurso de quadro branco do telefone escrevendo comentários com o dedo. Para fazer anotações enquanto visualiza a tela compartilhada de outra pessoa, selecione Opções de exibição na parte superior da janela Zoom e escolha Anotar. Uma barra de ferramentas aparecerá com todas as suas opções de anotação – como texto, desenho, seta e assim por diante.
Atalhos de teclado do zoom
É possível usar várias teclas de atalho durante as reuniões do Zoom para acessar recursos ou alterar configurações facilmente. Isso inclui várias coisas, mas nossos favoritos são:
- Alt + A ou Command (⌘) + Shift + A: silencia / silencia o áudio
- Alt + M ou Command (⌘) + Control + M: silencia / silencia o áudio de todos, exceto o host
- Alt + S ou Comando (⌘) + Control + S: inicia o compartilhamento da tela
- Alt + R ou Command (⌘) + Shift + R : inicia / pára a gravação local
- Alt + C ou Command (⌘) + Shift + C : inicia / pára a gravação na nuvem
- Alt + P ou Command (⌘) + Shift + P : pausar ou retomar a gravação
- Alt + F1 ou Command (⌘) + Shift + W: alterna para a exibição do alto-falante ativo na videoconferência