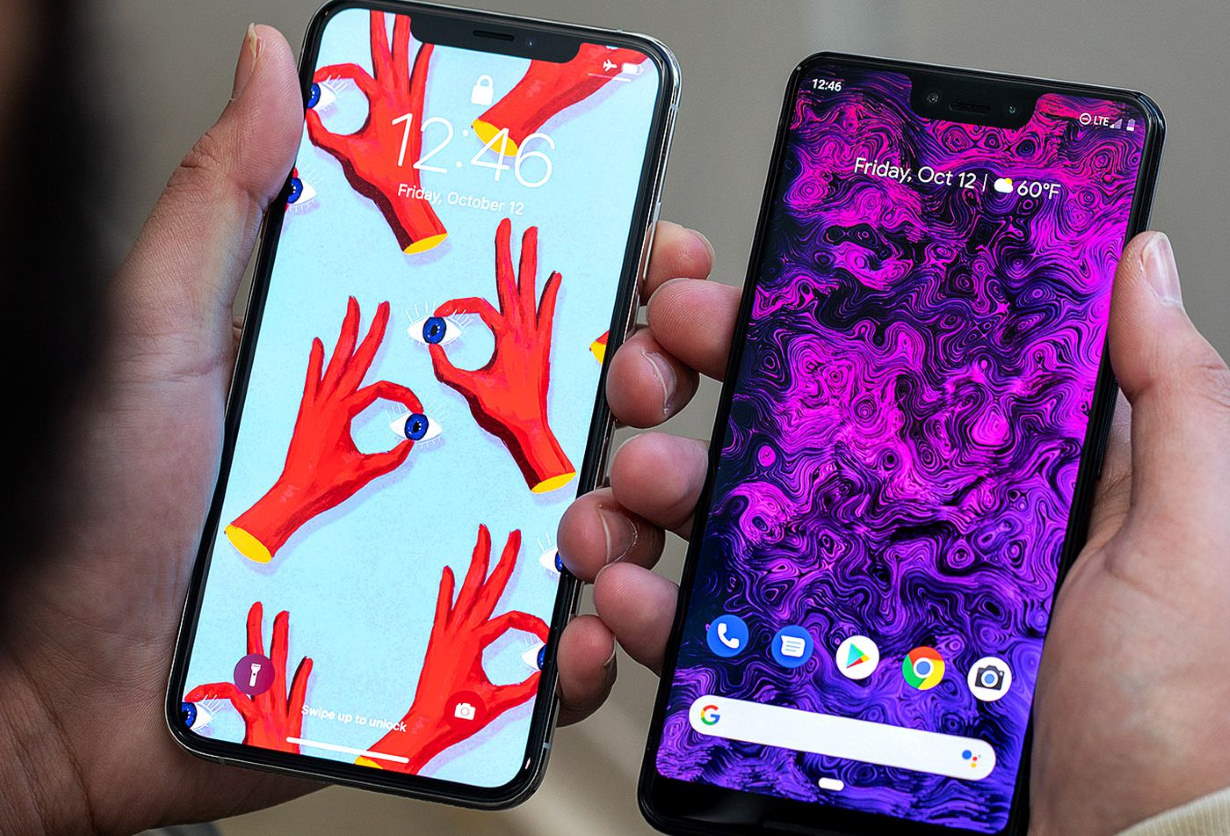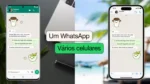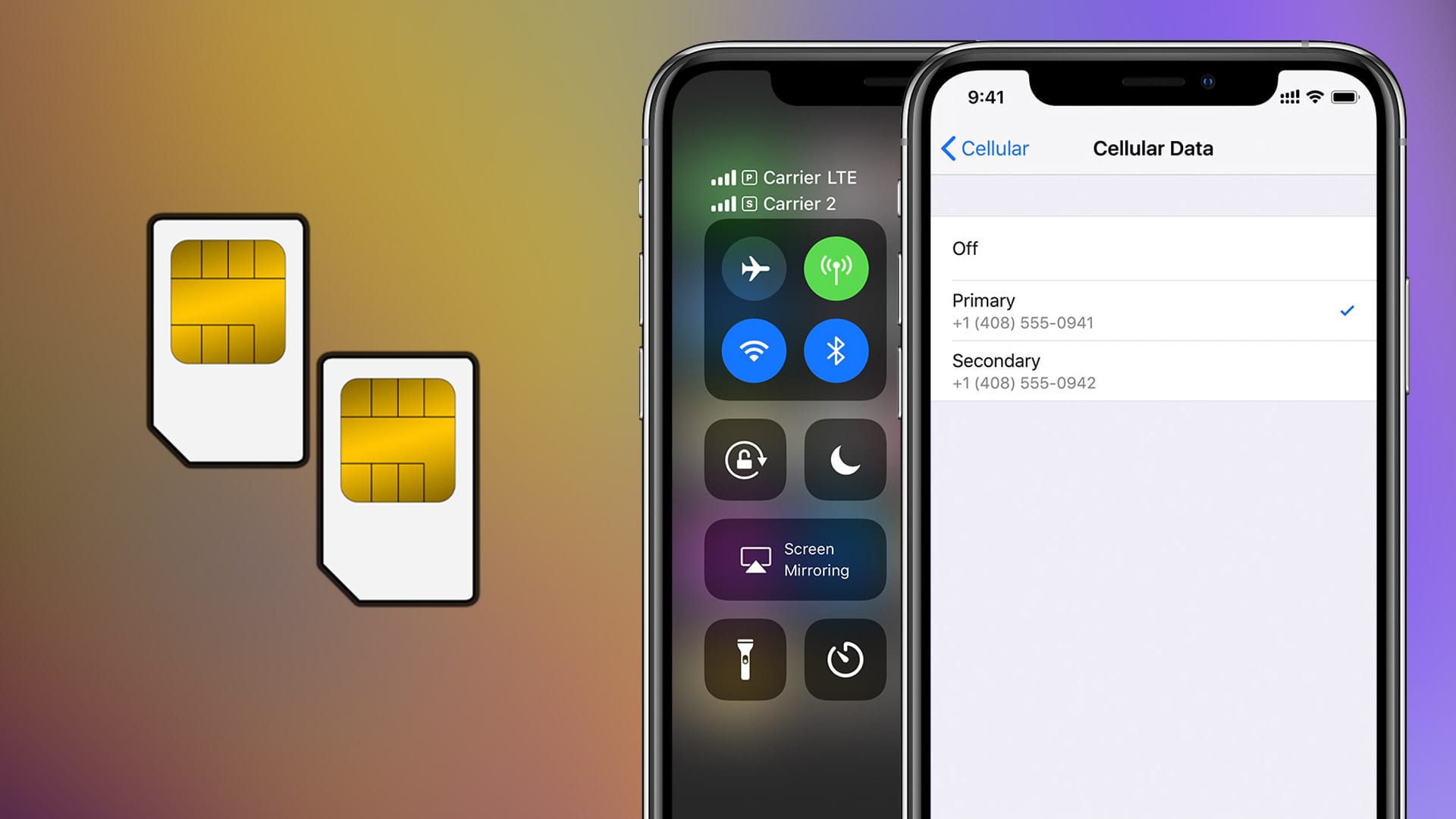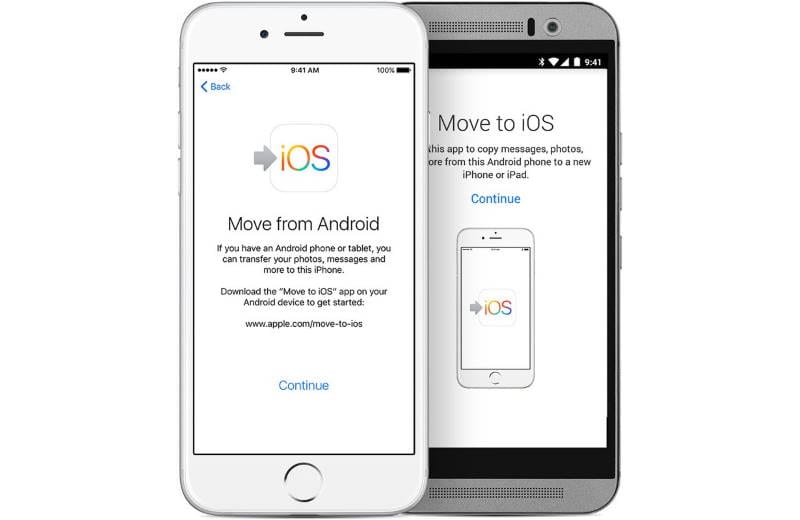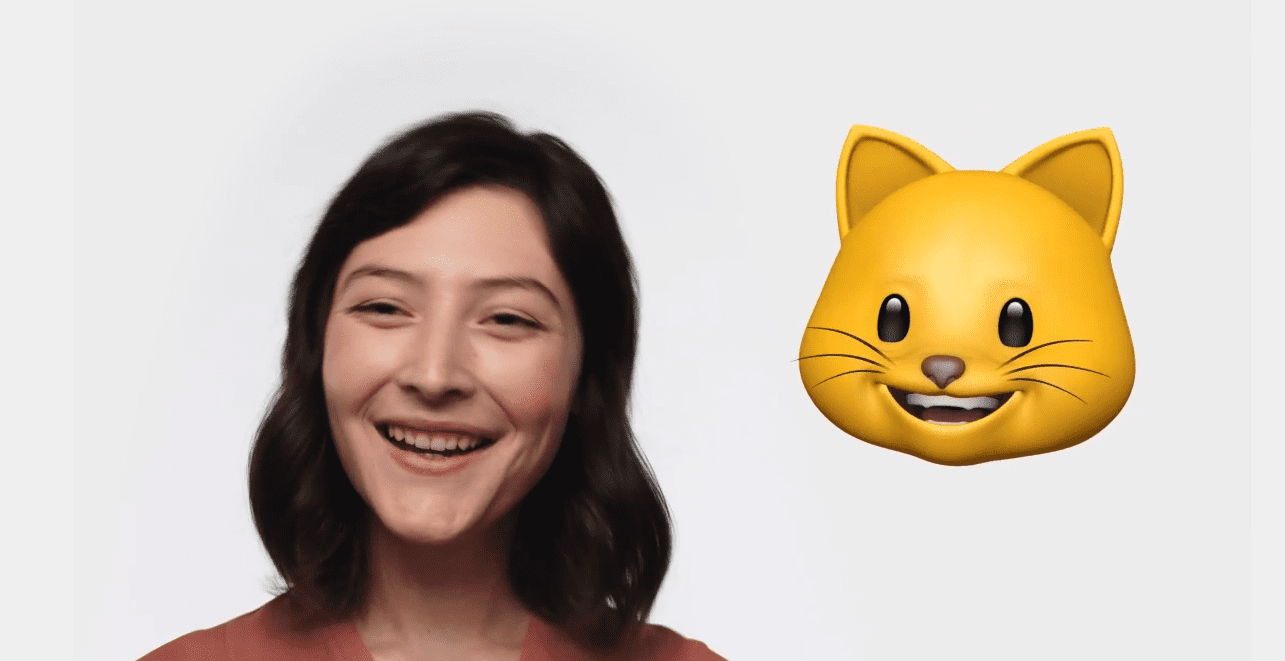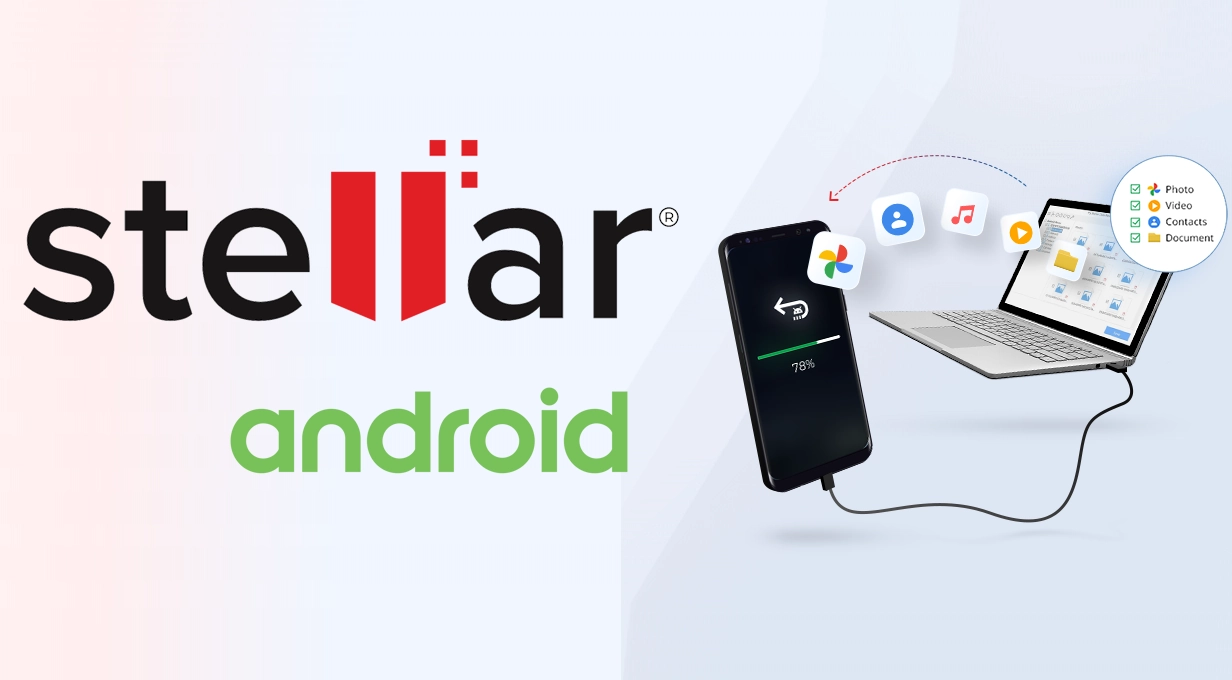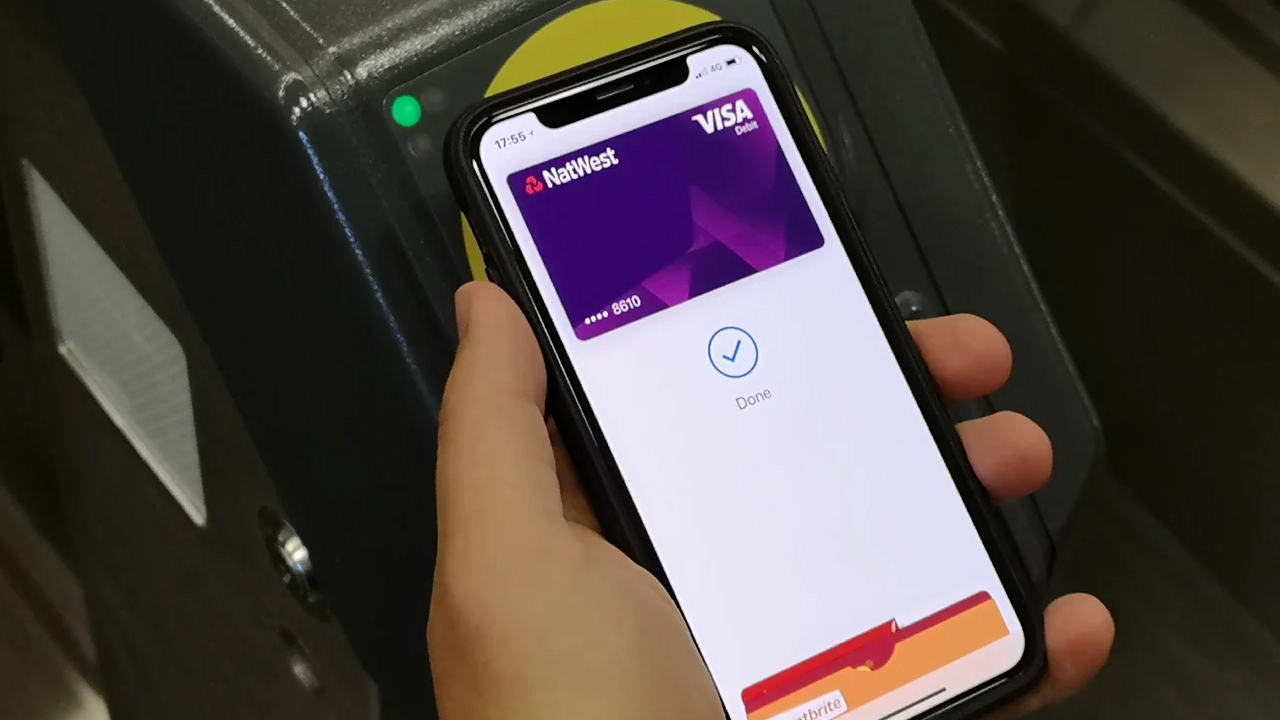Você é um ex-usuário do Android que acabou de migrar para um iPhone (iOS)? Sabemos que a adaptação não é tão fácil. Devido à diferença em seus recursos e funcionalidades, pode ser bastante frustrante para as pessoas que estão acostumadas com o sistema Android se acostumar com o iOS.
No entanto, não se preocupe, pois nesse artigo iremos mostar tudo sobre como alternar de um dispositivo Android para iOS e como configurar seu iPad ou iPhone da maneira mais fácil e rápida possível. Responderemos as principais perguntas que um novato no sistema iOS pode ter. Vamos lá.
1 – Como tirar screenshots no dispositivo iOS?
O recurso de captura de tela é bastante útil para capturar ou compartilhar o conteúdo da tela rapidamente. É fácil tirar uma captura de tela no iOS, assim como no Android.
Para o iPhone X ou posterior:
- Pressione os botões Lateral e Volume + simultaneamente.
Para modelos mais antigos do iPhone:
- Pressione o botão Superior ou Lateral + botão Home simultaneamente.
2 – Como configurar o Face ID no dispositivo iOS?
Você jpa usou o rostopara desbloquear a tela do seu Android e deseja experimentar o mesmo no iPhone ou iPad? Siga as etapas a seguir para configurar o Face ID no seu novo dispositivo iOS:
- Abra Configuraçõese vá para “ Identificação de rosto e senha ”.
- Toque em ” Configurar Face ID” e digite sua senha, se necessário.
- Segure o dispositivo iOS no modo retrato, posicione o rosto diretamente na frente dele e depois toque em ” Introdução“.
- Agora, posicione seu rosto para colocá-lo dentro do quadro especificado e mova lentamente a cabeça para que o sistema faça uma varredura completa no rosto.
- Toque em Continuardepois de concluir a primeira digitalização e prossiga para a segunda.
- Depois de concluir as duas digitalizações, clique em Concluídoe o ID da face será configurado no seu dispositivo iOS.
3 – Como usar dois números no dispositivo iOS?
Em 2018, a Apple finalmente lançou iPhones com dois SIM, mas há um problema – como é habitual na Apple. Você pode usar dois números em um iPhone usando seu novo recurso chamado “eSIM”.
Um eSIM é um SIM digital que permite ativar um plano de celular da sua operadora sem precisar usar um SIM físico (ao contrário da maioria dos smartphones atuais que permitem o uso de dois nano-SIMs físicos).
Usando um eSIM junto com um nano-SIM em um iPhone, você pode usar dois números para fazer e receber chamadas de voz , mas pode utilizar apenas uma rede de dados por vez.
Além disso, você precisa ter em mente algumas coisas para usar o recurso eSIM:
- O recurso eSIM está disponível apenas nos iPhones mais recentes, por exemplo, iPhone XS, iPhone XS Max e iPhone XR em execução no iOS 12.1 ou posterior.
- Você precisa de um código QR ou de um aplicativo de operadora de uma operadora de celular sem fio. No Brasil, nem todas as operadoras estão usando o eSIM, é melhor ligar antes para se informar.
Siga as etapas abaixo para ativar seu eSIM:
- Abra Configurações> Celular .
- Clique em Adicionar plano de celular.
- Digitalize o código QR fornecido por sua operadora.
Caso não tenha um código QR, você pode configurar o eSIM manualmente tocando em Inserir detalhes manualmente na parte inferior da tela do seu iPhone, você consegue esses dados com a operadora.
4 – Como transferir dados do Android para o iOS?
A Apple facilitou a transferência de dados do Android para o iPhone, graças ao seu aplicativo na Google Play Store chamado Move to iOS . Você pode usar este aplicativo para transferir marcadores, contatos, mensagens e fotos da câmera para o novo dispositivo.
Mas você deve garantir os seguintes requisitos antes de continuar:
- No seu dispositivo Android, verifique se o Wi-Fi está ligado .
- Instale Mover para iOS no seu dispositivo Android.
- Conecte seu novo dispositivo iOS e seu dispositivo Android à energia.
- Verifique se o conteúdo que você está transferindo – incluindo o que está no seu cartão de memória – cabe no seu novo dispositivo iOS (verifique se há espaço de armazenamento gratuito ).
Nota: o aplicativo não suporta backup do WhatsApp. Temos um tutorial ensinando como fazer backup do Android para o iPhone
Quando estiver pronto, siga estas etapas para transferir os dados usando Move to iOS:
- Ao configurar seu novo iPhone, você verá uma tela intitulada Aplicativos e dados. Aqui, selecione Mover dados do Android em suas opções.
- Abra Mover para iOSno seu telefone Android, clique em Concordo e toque em Avançar no canto superior direito da tela Localizar seu código .
- Agora, clique em Continuarna tela Mover do Android no seu iPhone e.
- Um código de seis ou dez dígitos aparecerá no seu dispositivo iOS que você precisará digitar no seu Telefone Android.
- Agora, no seu telefone Android, escolha o conteúdo que deseja transferir para o dispositivo iOS e toque em Avançar.
- Quando a transferência estiver concluída, toque em Continuarno seu iPad ou iPhone para concluir a configuração inicial.
O truque acima permite transferir marcadores, contatos e fotos da câmera, mas não funciona na migração de dados da agenda. Então, qual é a solução?
5 – Como mover sua agenda do Android para iOS
É muito fácil mover os dados da sua agenda do Android para o iOS, graças ao Google. Você só precisa conectar sua conta do Google no iOS. Dito isto, aqui estão as etapas detalhadas para mover os dados da sua agenda para o iOS:
- Abra Configuraçõese vá para Contas e senhas > Adicionar conta > Google .
- Digite suas credenciais do Google e faça login na sua conta.
- Agora, ative a opção Calendáriosna tela.
- Por fim, clique em Salvare seus dados da agenda serão sincronizados.
6 – Como migrar fotos e vídeos para o iOS?
Para migrar fotos e vídeos para o iOS, você pode usar o Google Fotos. Ele permite fazer backup de fotos ilimitadas de alta definição na nuvem.
Você também pode usar o Move to iOS para transferir suas fotos e vídeos para o seu novo iPad ou iPhone. No entanto, há relatos de bugs nessas funções.
Dito isso, veja como você pode fazer backup de sua mídia com o Google Fotos:
- Primeiro de tudo, você precisa fazer um backup de todas as fotose vídeos em seu telefone antigo via Google Fotos. Você pode fazer backup de todas as suas fotos na nuvem, e essas fotos serão armazenadas em sua conta do Google.
- Baixe o Google Fotosna App Store no seu iPhone e faça login na mesma Conta do Google que você estava usando no seu telefone Android.
- Por fim, sincronize as fotos e os vídeos armazenados em backup no seu dispositivo Apple.
7 – Como migrar contatos via Bluetooth?
Se você deseja migrar apenas os contatos via Bluetooth, existe um método sorrateiro para fazer isso. Ele foi incorporado diretamente no Android e iOS, para que você não precise de aplicativos adicionais.
Basta seguir estes passos:
- Abra Contatosno Android e clique no botão de três pontos.
- Clique em Selecionar tudoou selecione contatos específicos > clique no ícone Compartilhar .
- Selecione a opção Bluetoothe clique em LIGAR, se solicitado.
- Agora, escolha o dispositivo iOS com o qual deseja compartilhar os contatos.
- Após a transferência, abra o (s) arquivo (s) e o iOS os importará.
8 – Como usar gestos no iOS?
Tanto no Android quanto no iOS, os gestos foram uma grande revisão de recursos nos últimos anos – por um bom motivo. Os gestos proporcionam uma experiência mais suave nos dispositivos de toque, ajudando você a realizar tarefas diferentes por meio de gestos e toques.
No entanto, os gestos funcionam de maneira diferente no iOS e no Android, conforme o esperado. Dito isso, deixe-me apresentar alguns dos gestos mais úteis para iOS:
- Deslize de cima para baixo: verifique suas notificações.
- Deslize para baixo a partir do meio: pesquise aplicativos e muito mais.
- Deslize de cima para baixo: vá diretamente para a tela inicial.
- Deslize para cima e segure: alterne entre aplicativos.
- Deslize para a direita na tela inicial ou na tela de bloqueio: verifique os widgets.
- Deslize para baixo no canto superior direito: Abra o Centro de Controle.
9 – Como usar o Animoji no iPhone X ou posterior?
Animoji é uma das características originais do iPhone X , que também inspirou emojis animados no Android. Por exemplo, aplicativos Android como Bitmoji e Emoji Maker ou AR Emoji da Samsung – a Samsung assume o Animoji da Apple.
Você deve ter usado um desses aplicativos ou recursos, mas o Animoji do iOS é um pouco diferente. Primeiro de tudo, ele está embutido no sistema, ao contrário dos aplicativos para Android (exceto AR Emoji da Samsung).
Então, combina suas expressões faciais muito melhor do que suas alternativas. Dito isso, ajuda a criar seu próprio avatar animado – chamado Animoji – que combina com sua voz e reflete suas expressões faciais.
Você teve uma ideia? Vamos ver como você pode criar seu próprio Animoji no iOS:
- Abra Mensagense abra uma mensagem ou comece a escrever uma nova.
- Toque no ícone do aplicativo à esquerda do campo de mensagem e toque no ícone Animoji.
- Selecione um Animoji, ajuste e coloque seu rosto dentro da moldura mostrada e faça expressões faciais.
- Por fim, toque e segure seu Animoji, arraste e solte-o no tópico para compartilhá-lo com seu contato. Opcionalmente, toque em Salvarpara salvar o Animoji.
10 – Como monitoriar o uso de aplicativos no iPhone (Bem estar digital)
Se você usou o Bem-estar digital no Android 9 Pie antes de migrar para o iOS, convém acompanhar o uso do telefone no iOS.
Felizmente, você também pode acompanhar o uso do seu iPhone ou iPad com iOS, mas ele só está disponível a partir do iOS 12. Você pode verificar o tempo da tela acessando Configurações > Tempo da tela . Você pode examinar o detalhamento visual do seu tempo gasto em jogos, socializando com outras pessoas ou usando o dispositivo ou seus aplicativos instalados.
Além disso, se você deseja restringir o uso de certos aplicativos viciantes , pode fazê-lo usando App Limits, o que permite limitar o tempo para aplicativos explícitos. O mais interessante é que um de seus recursos – Tempo de inatividade – permite restringir o acesso ao dispositivo e limitar-se (ou talvez seus filhos) a alguns aplicativos selecionados.
Por que o “Move to iOS” não está funcionando? Como corrigi-lo?
O Move to iOS pode não funcionar devido a vários motivos. É por isso que você pode precisar experimentar vários hacks antes que seja corrigido. Aqui estão essas correções:
- Reinicie seu dispositivo.Essa deve ser a primeira etapa de solução de problemas para a fixação de qualquer dispositivo. Se não funcionar, continue lendo e faça a próxima correção.
- Verifique as conexões de rede.Como a opção Mover para iOS funciona usando WiFi, verifique se os dois dispositivos têm conexões de rede estáveis. Além disso, desative os dados móveis para confirmar que seu dispositivo Android está usando Wi-Fi.
- Ative o modo avião.Por fim, ative o modo Avião nos seus dispositivos e ative o WiFi enquanto estiver no modo Avião. Funciona principalmente.
- Quanto tempo leva para migrar da Samsung para o iPhone?
Depende principalmente da quantidade de dados que você está migrando da Samsung (ou qualquer outro telefone Android) para um iPhone ou iPad. Por exemplo, pode levar de 10 a 15 minutos se você estiver transferindo alguns gigabytes de dados.
Conclusão
Embora o ecossistema do iOS não seja tão grande quanto o do Android, ele tem seus próprios prós e contras. A Apple acredita no fornecimento de recursos nativos para atender às demandas dos usuários ; no entanto, o Google depende de sua comunidade de desenvolvedores para trazer recursos inovadores. No entanto, há muito que se pode aprender sobre o iOS.