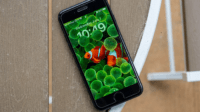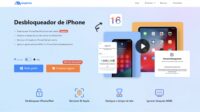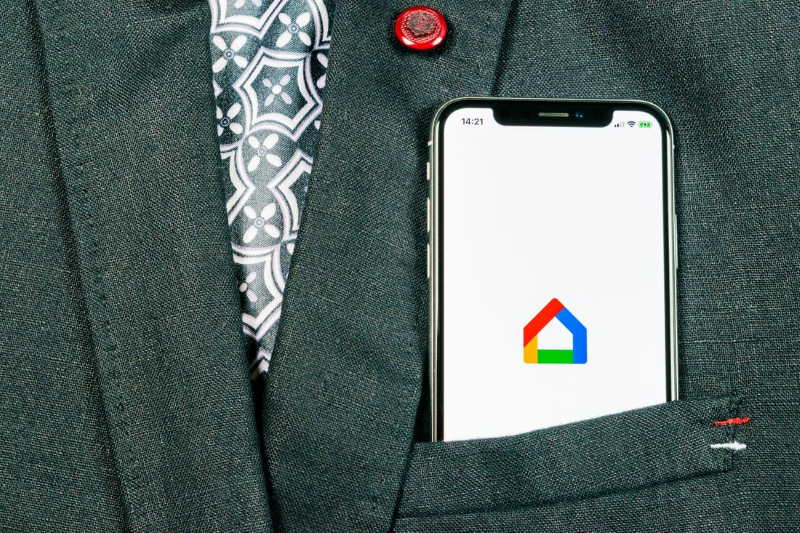Se você deseja transmitir conteúdo para sua TV sem um decodificador caro, o Chromecast do Google é uma ótima opção! Você pode até controlar a reprodução com o seu iPhone. Isso mesmo, sai bem mais barato comprar um Chromecast do que uma Apple TV. Veja como usar o iPhone em conjunto com o Chromecast abaixo.
Leiam também: 6 maneiras de conectar e espelhar tela do celular na TV
O Chromecast é um receptor que transmite mídia para sua TV. Não inclui aplicativos instalados como a Apple TV ou uma Mi Box com Android TV, mas, ao invés disso, basta tocar no botão Transmitir em qualquer aplicativo que o suporte no seu iPhone e o Google transmite esse conteúdo para o seu dispositivo Chromecast através do seu Wi-Fi.
O Chromecast se assemelha a um OVNI em miniatura conectado à sua TV por um curto cabo HDMI. A fonte de alimentação incluída se conecta à porta micro USB no dispositivo. O modelo padrão suporta conteúdo de 1080p a 60 Hz, enquanto o modelo Ultra é mais car, mas é compatível com conteúdo em 4K com uma alta faixa dinâmica.
Como parte do processo de instalação, você conecta o dispositivo Chromecast ao Google Assistente. Dessa forma, você pode usar comandos verbais para acessar e transmitir conteúdo. Por exemplo, você pode dizer: “Hi, Google. Assista ao último episódio de Stranger Things na TV da sala. ”
Leiam também: O que são e como criar rotinas do Google Assistente (Skills do Google)
O Assistente do Google transmitirá esse episódio para o dispositivo Chromecast conectado à sua TV. No entanto, certifique-se de identificar corretamente o dispositivo Chromecast (“TV da sala” neste exemplo), para que o Google Assistente entenda e transmita para o destino correto.
Aqui estão alguns dos serviços compatíveis com o Google Assistente no Brasil:
Música:
- Youtube Music
- Google Play Music
- Pandora
- Spotify
- Deezer
Aplicativos para vídeos e fotos:
Prepare seus dispositivos
iPhone
Conecte o dongle do Chromecast à porta HDMI da sua TV e, em seguida, conecte a fonte de alimentação a uma tomada elétrica. Você verá uma mensagem na sua TV com instruções para obter o aplicativo Google Home no celular.
- Faça o download e instale o aplicativo Google Home do Google na App Store. Em seguida, abra o Centro de controle do iPhone. Se o seu iPhone tiver um botão Início, você poderá fazer isso deslizando para cima a partir da borda inferior; se você tiver um telefone mais novo, deslize para baixo no canto superior direito. Além disso, verifique se o Bluetooth está ativado (o ícone deve estar azul).
- Se você não deseja usar o Bluetooth, toque em “Não, obrigado” quando o Chromecast solicitar que você o ative. Você precisará se conectar diretamente ao Chromecast via Wi-Fi. Para fazer isso, abra o aplicativo Configurações no seu iPhone, toque na opção Wi-Fi e selecione seu dispositivo Chromecast na lista.
- Para configurar seu Chromecast, abra o aplicativo Página inicial do Google no seu iPhone. Perto do topo, você verá uma solicitação para instalar um dispositivo detectado; toque para continuar. Se você não ver a mensagem, chegue mais perto do Chromecast e veja se ele aparece.
- Se mesmo assim não aparecer, verifique se o Chromecast está ligado e exibindo uma mensagem na sua televisão. Você também pode reiniciar o aplicativo ou seu iPhone e ver se isso resolve o problema.
- Selecione uma casa (ou crie uma nova) na tela a seguir e toque em “Avançar”. A Casa procurará dispositivos.
- Selecione uma casa e toque em “Avançar”.
- Selecione seu dispositivo Chromecast nos resultados e toque em “Avançar”.
- Selecione seu dispositivo Chromecast e toque em “Avançar”.
- Verifique se o código que você vê no seu iPhone corresponde ao código exibido na sua TV; se houver, toque em “Sim”.
- Na tela a seguir, você será perguntado se deseja ajudar o Google a melhorar a experiência do Chromecast. toque em “Sim, estou entrando” ou “Não, obrigado”. Você também precisa tocar em “Concordo” para aceitar o Contrato.
A partir daí, selecione a sala em que o seu Chromecast reside e toque em “Avançar”. Isso mantém todos os seus dispositivos organizados, especialmente se você usar lâmpadas inteligentes, bloqueios, alto-falantes, vários dispositivos Chromecast e assim por diante em sua casa.
Depois de selecionar um quarto, escolha a rede Wi-Fi à qual você deseja que o Chromecast se conecte e toque em “Avançar”. Conforme o Chromecast tenta se conectar, você pode ser solicitado a digitar uma senha. Depois que o dispositivo se conectar, você será solicitado a vincular o dispositivo à sua conta do Google. Toque em “Continuar” para continuar.
As telas a seguir lidam com o Google Assistente. Você verá inicialmente informações sobre parceiros, serviços, privacidade, convidados e recomendações do YouTube do Google. Depois disso, você deverá conceder acesso ao Assistente do Google a todos os contatos nos seus dispositivos vinculados.
O próximo passo é adicionar seus serviços de rádio, vídeo e TV ao Assistente do Google. Faça login manualmente em cada serviço para vinculá-los e toque em “Avançar”. Se preferir vincular esses serviços posteriormente, basta tocar em “Agora não”.
No final do processo, você verá um resumo, incluindo a localização do Chromecast, a rede Wi-Fi associada e os serviços vinculados. Se tudo estiver correto, toque em “Avançar”. A Página inicial do Google oferece exemplos de clipes de tutorial, mas você pode pular estes se desejar.
Por fim, observe o nome atribuído ao seu dispositivo Chromecast na Página inicial do Google. No nosso exemplo, o aplicativo chamou de “Sala de TV” porque foi instalado no grupo “Sala de estar”.
Para criar um novo nome, toque no dispositivo no aplicativo Página inicial do Google. Na próxima tela, toque no ícone de roda dentada no canto superior direito. Toque no nome atual do dispositivo na tela a seguir para renomeá-lo.
Adicionar manualmente o Chromecast
Se você não viu a mensagem no aplicativo Google Home para adicionar o dispositivo Chromecast, toque no sinal de mais (+) no canto superior esquerdo.
- Toque no sinal de adição (+) para adicionar seu dispositivo Chromecast.
- Na tela a seguir, toque em “Configurar dispositivo” na seção “Adicionar à casa”.
- Toque em “Configurar dispositivo”.
- Toque em “Configurar novos dispositivos” na tela a seguir.
- Toque em “Configurar novos dispositivos”.
- Na próxima tela, selecione a casa em que o dispositivo reside e toque em “Avançar”. A partir daqui, siga as instruções descritas acima na seção “Configurar o Chromecast”.