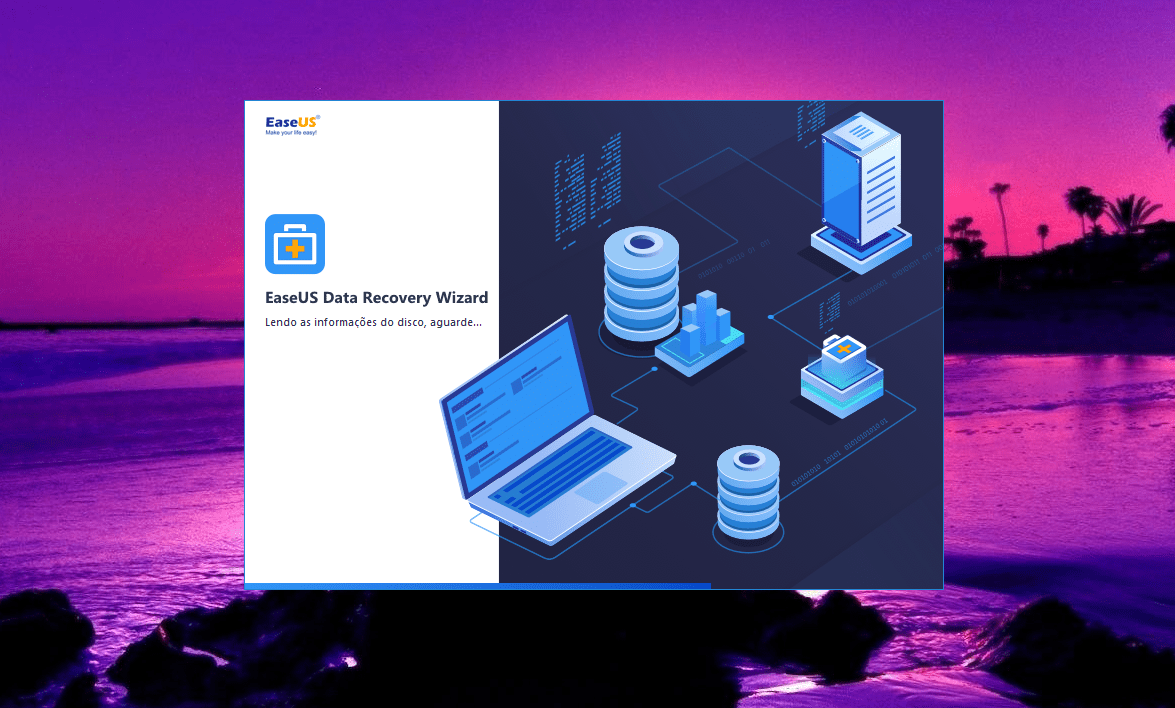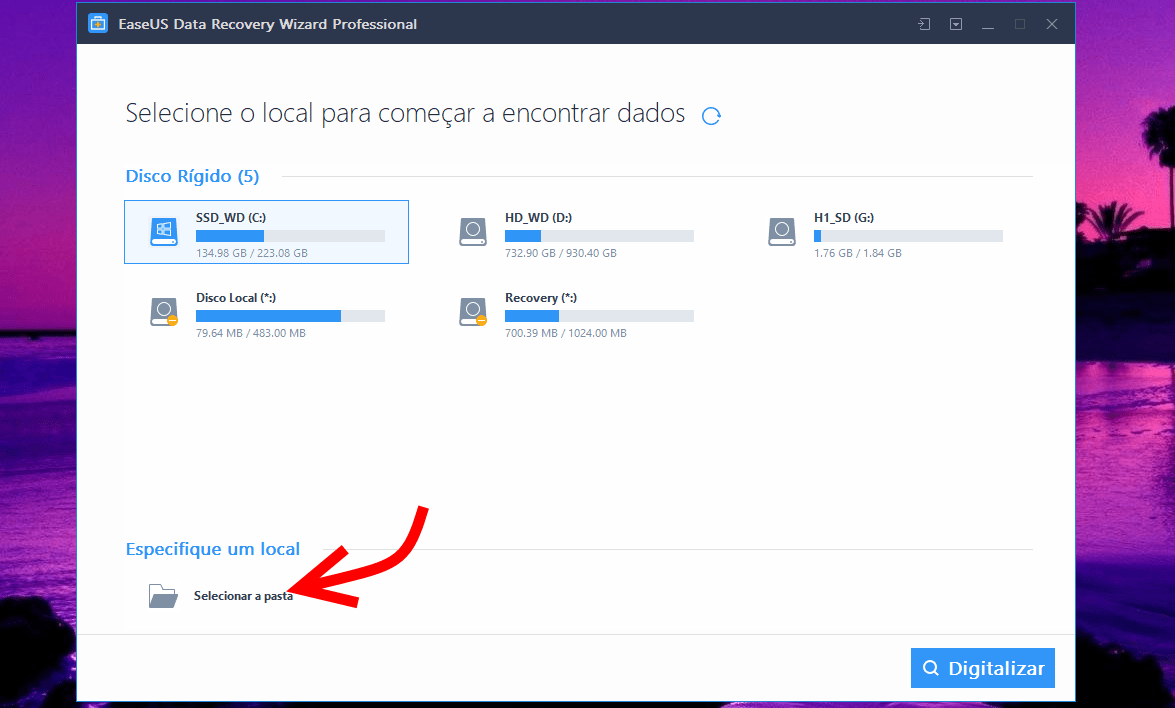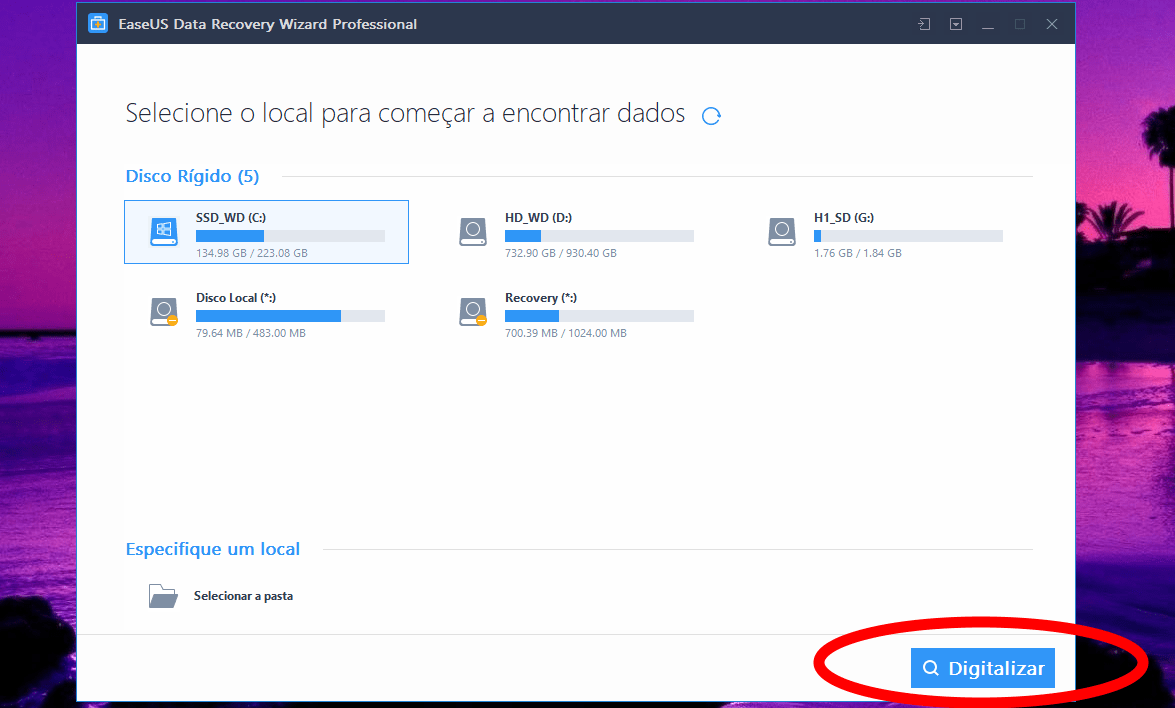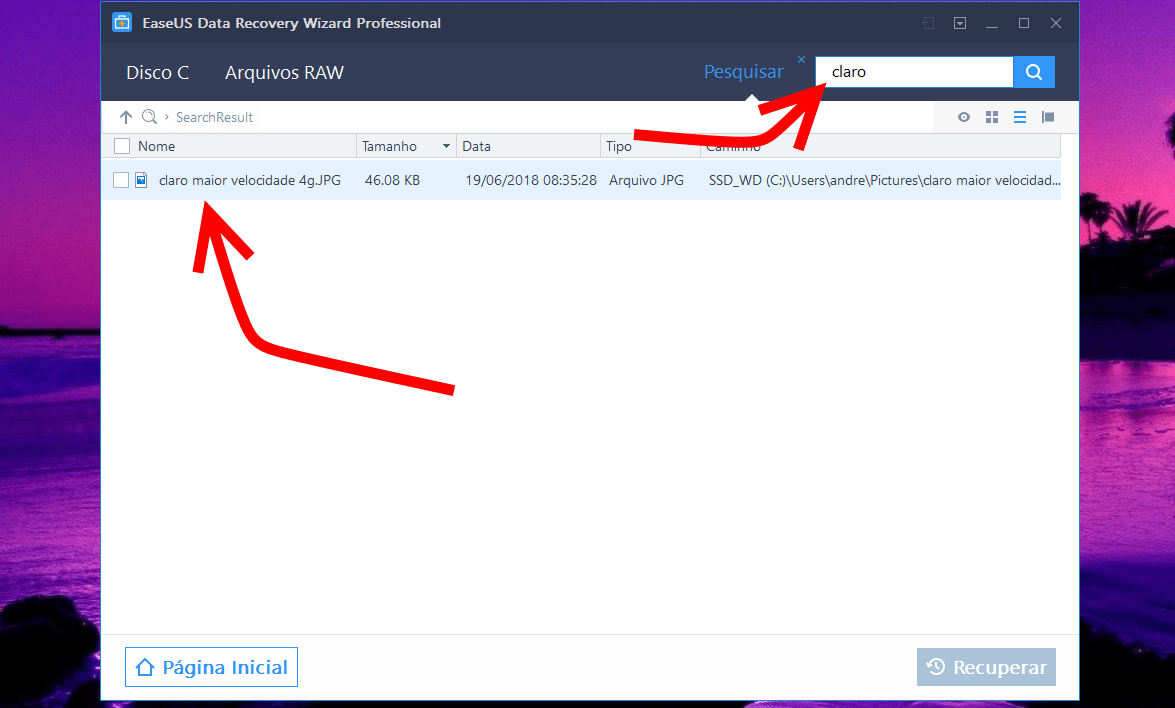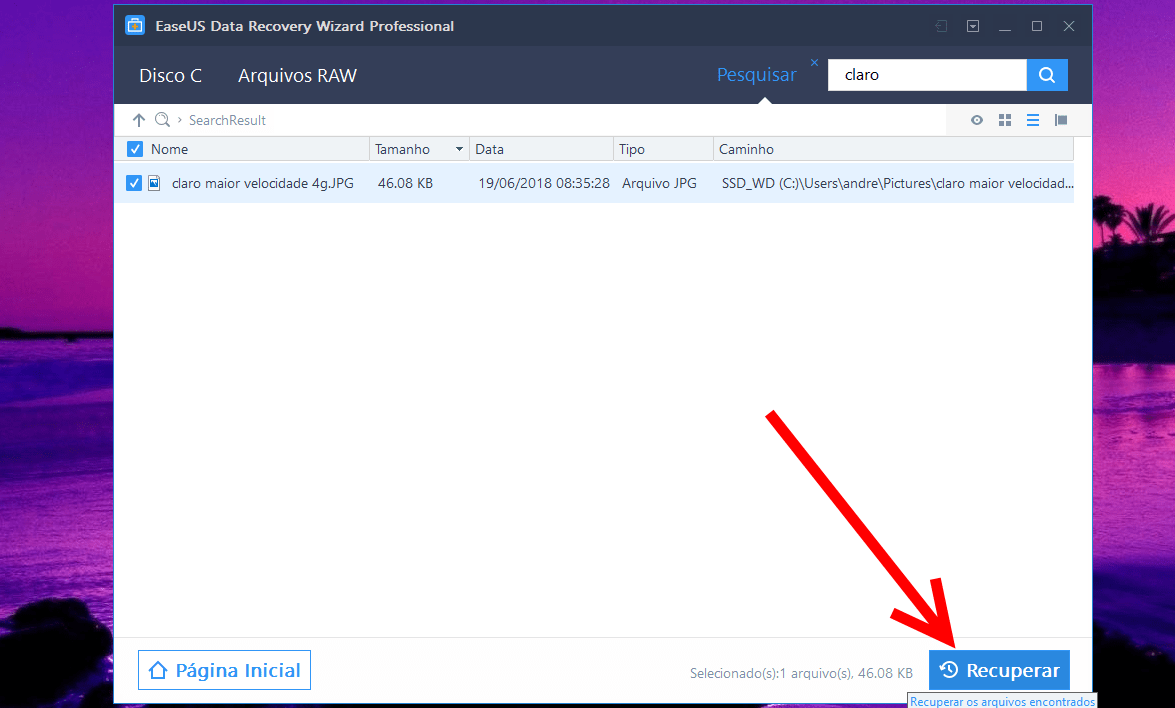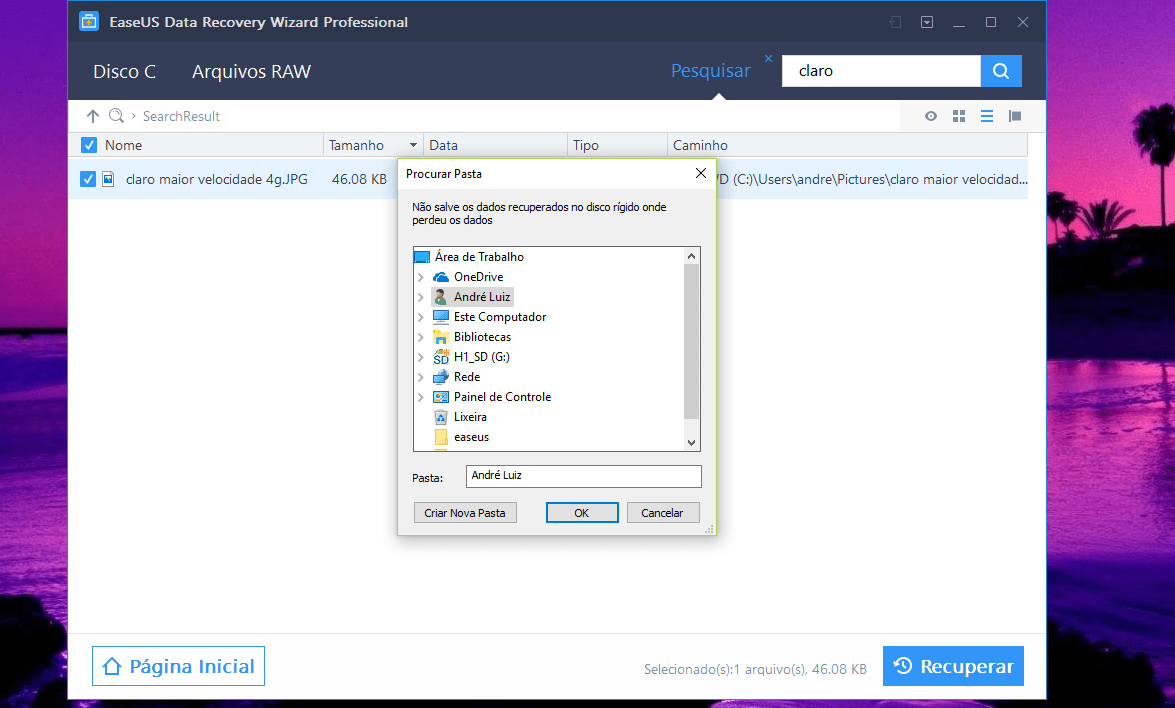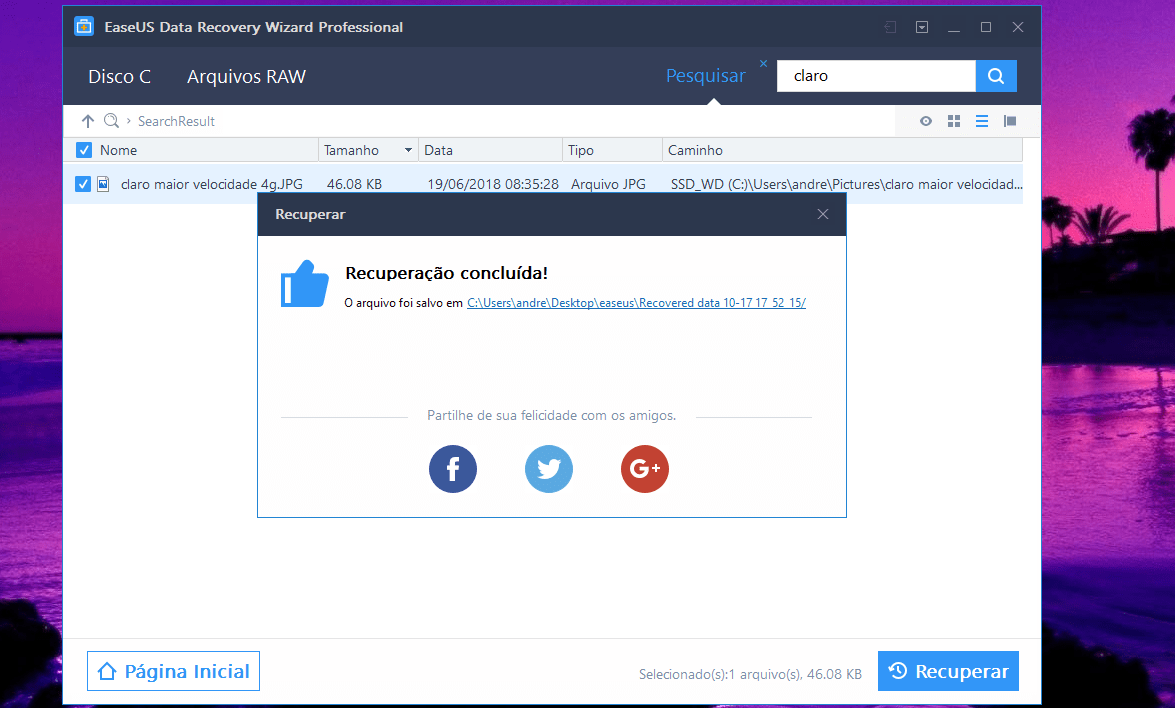Já passou pelo incoveniente de deletar algum arquivo importante acidentalemte? Ou mesmo de ter algum arquivo corrompido. Saiba que isso tem solução. O programa Data Recovery Wizard da EaseUS consegue recuperar. Saiba como.

O Data Recovery Wizard Profissional da EaseUS consegue recuperar arquivos de qualquer mídia, seja de um HD, SSD ou mesmo um cartão de memória e até cartões SD. Nesse tutorial, iremos mostrar como fazer isso em 3 dessas mídias: um HD, um SSD e um cartão SD.
Lembrando que quando falamos de recuperação de arquivos, pode ser tanto arquivos deletados como arquivos corrompidos, algo bem comum de acontecer. Ou seja, se você trabalha com dados importantes, já passou na hora de ter um software igual o Data Recovery Wizard no seu PC ou Mac.
1 – Baixando o Data Recovery Wizard
Há duas versões do programa: uma trial onde é possível somente escanear os arquivos perdidos/ corrompidos, porém com limitações na hora de recuperar. A outra versão é paga e custa U$ 69,95, não colocarei o preço em Reais pois não sabemos quando você estará lendo esse artigo. A versão para Mac sai por U$ 89,95.
2 – Como recuperar dados com o Data Recovery Wizard
Depois de baixado e instalado, tudo é muito intuitivo e fácil. Na página inicial, você escolhe qual o disco que você quer recuperar.
Aqui uma dica interessante. Dependendo do tamanho do dispositivo de armazenamento, o escaneamento demora horas. Sendo assim, é possível escolher a pasta especifica de onde estava o arquivo deletado, caso você lembre caro. Basta clicar em selecionar a pasta, na seta vermelha na imagem acima.
Depois de selecionar o seu disco ou pasta, tudo é muito fácil: basta clicar em digitalizar
3 – Fazendo o escaneamento
Agora basta esperar o software achar todos os arquivos deletados ou corrompidos. Vale ressaltar, mais uma vez, que o tempo que ele levará dependerá do tamanho do seu disco.
Uma outra dica é, se você lembra o nome do arquivo que está procurando, durante o escaneamento é possível usar o botão de procura para achar. Se você achar o arquivo, mesmo antes de terminar, é só dar um stop.
4 – Recuperando arquivos com o EaseUS Data Recovery Wizard
Depois que você achou o arquivo que procurava, basta agora selecionar o mesmo e clicar em recuperar.
Depois basta escolher a pasta que você deseja que o arquivo recuperado seja salvo. Outra dica: sempre tente selecionar uma pasta que esteja em outro disco rigido ou dispositivo de armazenamento, pois isso aumenta as chances de ter um arquivo bem recuperado. Quando salvo no mesmo disco, a possibilidades de se gerar um arquivo corrompido.
Depois disso pronto, o próprio programa Data Recovery Wizard irá indicar ao usuário a pasta destino dos arquivos recuperados.
*Artigo com conteúdo pago