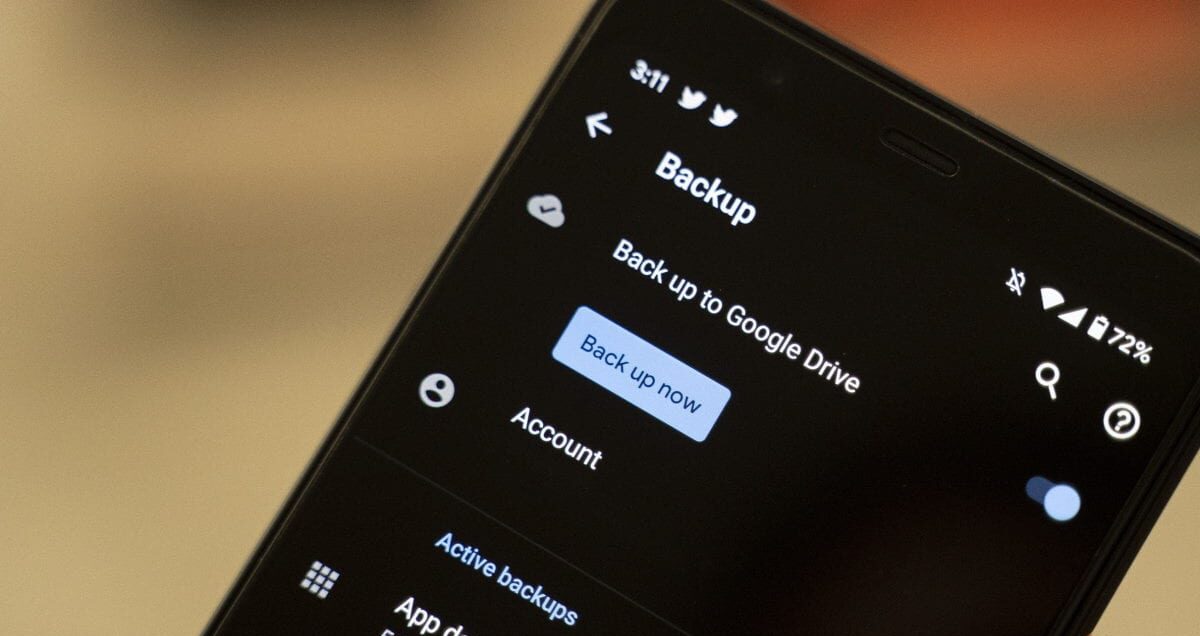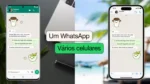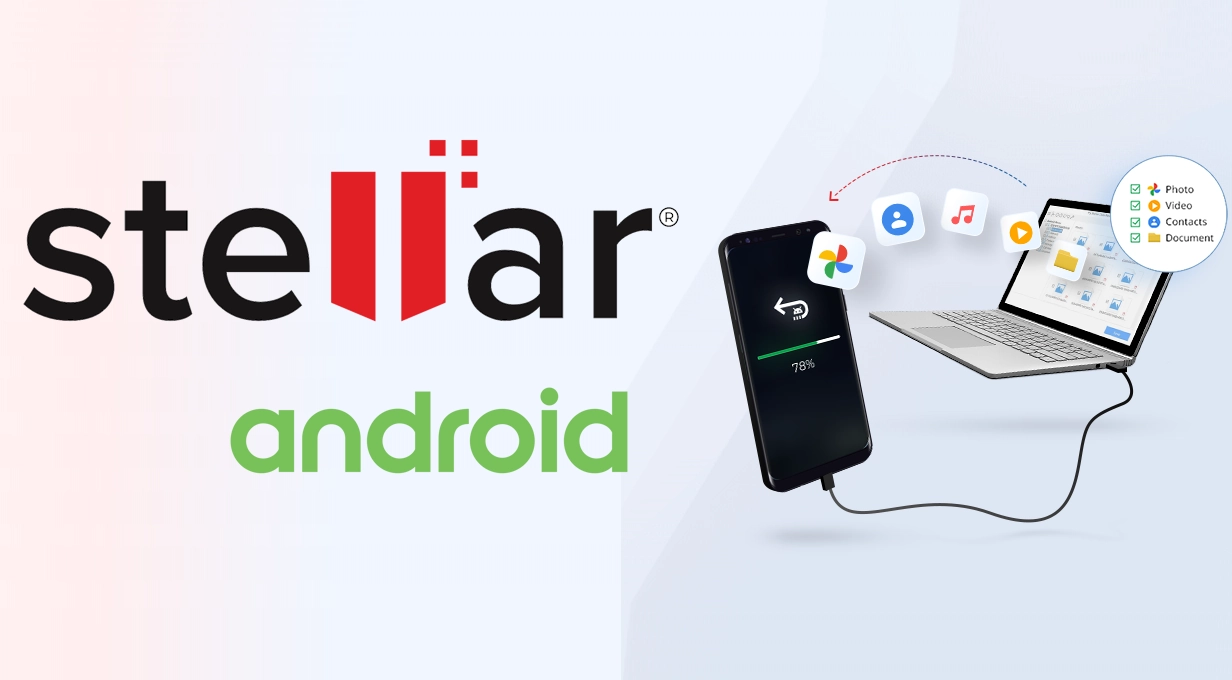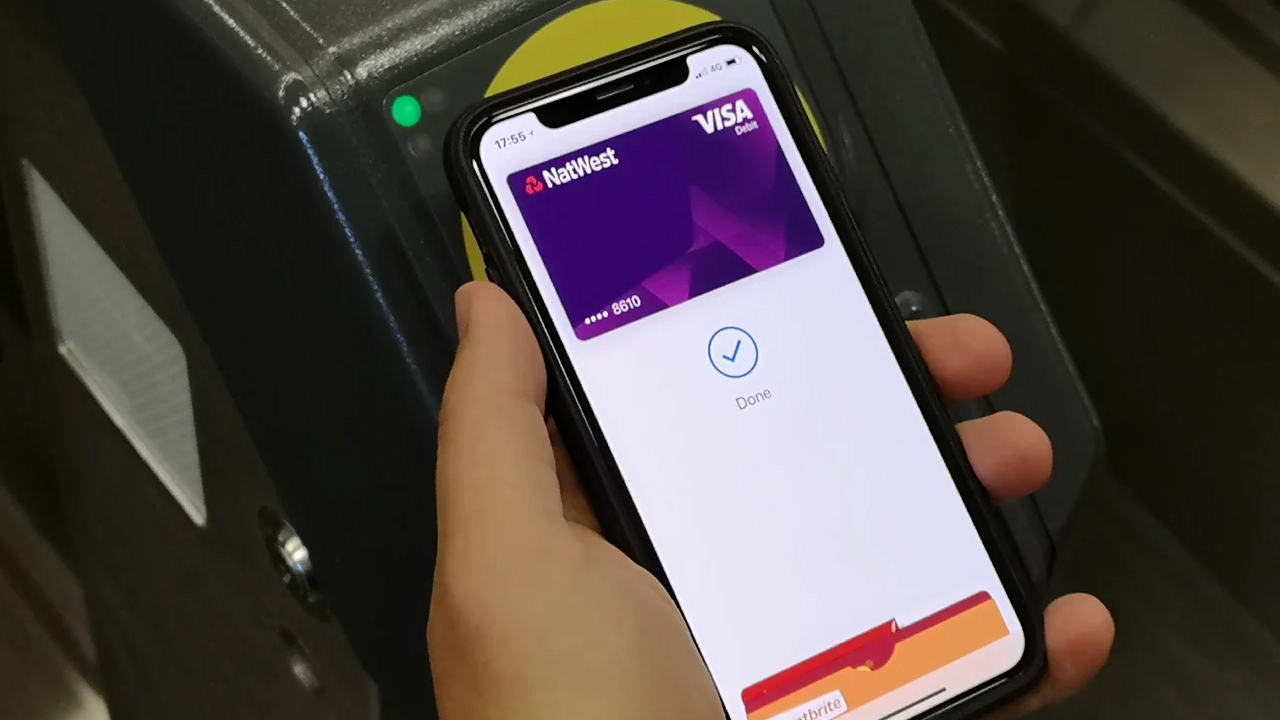Essa semana tivemos o Dia mundial de Backup, então vamos dar uma olhada mais de perto em como fazer backup de dados em seu dispositivo Android.
Os smartphones estão melhorando em fazer backup automático de dados, mas infelizmente, há sempre a possibilidade de que você perca seu celular ou deixe cair na água e perca tudo. Felizmente, há muitas maneiras de fazer backup desses dados, garantindo que mesmo que algo aconteça ao seu telefone, você não perderá todas aquelas fotos embaraçosas de seus filhos que você iria mostrar no seu 18º aniversário.
Seja através do Google, de um aplicativo de terceiros ou do seu computador, veja como fazer backup adequado de telefones para garantir que você nunca se encontre em uma situação em que você acaba com dados perdidos.
Como fazer backup do seu telefone Android com o Google
Fazer backup da maioria dos seus dados é realmente muito fácil com o Google, e ficou muito mais fácil nos últimos anos. Infelizmente, ainda não há um método de backup único para telefones Android através do Google, mas existem maneiras de fazer backup de diferentes tipos de dados. Tenha em mente, no entanto, que essas opções não cobrem coisas como SMS. Veja como fazer backup de seus dados com o Google.
Se você ainda não está usando o Google Fotos, você deve estar. O serviço faz backup automático de todas as fotos e vídeos que você leva para a nuvem, para que você nunca mais precise fazer backup manual da mídia. Se o aplicativo Fotos ainda não estiver no seu telefone, você pode baixá-lo aqui. Uma vez instalado, você precisará ter certeza de que o Photos está configurado para fazer backup automático de seus arquivos. Veja como fazer isso:
- Abra o aplicativo Google Fotos.
- No menu, vá para Configurações.
- Toque em Backup e sincronização.
- Certifique-se de que o interruptor está ligado.
A melhor parte do Google Fotos? Você pode carregar quantos arquivos quiser de graça. No entanto, o Google mudará essa regra em breve. A partir de 1º de junho de 2021, quaisquer novas fotos e vídeos que você carregar contarão para os 15GB gratuitos de armazenamento que vem com cada Conta do Google.
Não se preocupe, pois todas as fotos ou vídeos que você pode ter carregado em alta qualidade antes de 1º de junho de 2021 não contarão para seus 15GB de armazenamento gratuito e ainda serão considerados gratuitos e isentos do limite de armazenamento.
Você também deve saber que se você fazer backup de suas fotos e vídeos em qualidade original, eles continuarão a contar para seus 15GB de armazenamento gratuito em sua Conta do Google.
Dito isto, se você tiver um telefone Pixel, as fotos enviadas desse dispositivo não serão impactadas. Fotos e vídeos carregados em alta qualidade dos Pixels continuarão isentos dessa mudança, mesmo após 1º de junho de 2021.
Se você quiser aumentar seu espaço de armazenamento após o prazo de junho, você terá que comprar um plano do Google One.
Fotos e vídeos terão uma qualidade máxima de upload de 1080p para a opção de armazenamento ilimitado gratuito, o que deve ser bom o suficiente para a maioria das pessoas. Se você quiser manter a qualidade de resolução original de suas fotos e vídeos, você pode, mas isso contará com os limites de armazenamento do Google Drive. Veja como verificar a qualidadedo upload do Google Fotos:
- Abra o aplicativo Google Fotos.
- No menu, vá para Configurações.
- Toque em ‘Backup e sincronização’.
- Toque em ‘Tamanho de upload’.
- Escolha a opção que você deseja (alta qualidade ou qualidade original).
Claro, você provavelmente tem mais do que apenas fotos e vídeos em seu telefone. Aqui estão algumas maneiras que você pode fazer backup dos outros arquivos:
Outros arquivos
O Google Drive permite que você armazene seus outros arquivos na nuvem, o que significa que eles estarão acessíveis a partir de qualquer dispositivo conectado. Para carregar manualmente pastas e arquivos, siga estas instruções:
- Baixe o aplicativo do Google Drive,se você ainda não o tiver.
- No aplicativo, pressione o botão +.
- Pressione o upload.
- Selecione os arquivos que você gostaria de fazer backup.
- É isso mesmo!
Configurações e aplicativos
Para fazer backup das configurações e aplicativos do seu telefone, você vai querer usar o Serviço de Backup Android. Este serviço essencialmente faz backup dos aplicativos que você usa e das configurações que você selecionou na maioria dos aplicativos do Google, facilitando a restauração dessas configurações em um novo telefone. Para obter uma lista completa do que é backup com o Serviço de Backup Android, clique aqui. Caso contrário, siga as instruções abaixo para ativá-lo:
- Abra o aplicativo De Configurações do seu smartphone.
- Role até Contas e Backup e toque nele.
- Toque em Backup e restaure.
- Alterne no Back up meu data switch e adicione sua conta, se ela ainda não está lá.
E é isso! Seu dispositivo deve estar praticamente todo backup agora. A menos, é claro, que você queira usar um serviço de terceiros em vez do próprio Google.
Como fazer backup do seu telefone Android com Amazon Drive, OneDrive e outros?
Os serviços em nuvem são um centavo e uma dúzia, e o Google não é o único que oferece oodles de armazenamento. Na verdade, o OneDrive da Microsoft é uma alternativa muito competente. Caso você esteja assinando o Office 365, a empresa lança em 1TB de armazenamento online gratuitamente.
Em outros lugares, o Amazon Drive oferece armazenamento ilimitado de fotos mais armazenamento de vídeo de 5GB com uma assinatura Prime, mas não se você mora no Brasil, infelizmente. Enquanto isso, o armazenamento ilimitado é um mero armazenamento de 100GB é mero $1,99/mês ou $19,99/ano, tornando-o uma alternativa acessível, embora não tão bem integrada. O plano de armazenamento de 1TB também é uma ótima opção por US$ 59,99 por ano.
A maior desvantagem de se afastar do ecossistema do Google é o esforço manual necessário para garantir que todo o seu conteúdo seja copiado. Todos esses serviços oferecem um simples aplicativo de navegador de arquivos e você pode copiar seus arquivos e documentos como quiser. Os mesmos arquivos também podem ser acessados através de um navegador da Web ou aplicativo de desktop.
Fazendo backup no seu computador
Usando transferência de arquivos android
Em vez de fazer backup do seu dispositivo na nuvem ou no próprio telefone, você pode querer fazer backup de todos os seus arquivos para o seu computador para fácil acesso mais tarde. Felizmente, isso é muito fácil de fazer, e o processo é praticamente o mesmo se você é um usuário de Mac ou PC. No entanto, os usuários de Mac precisarão baixar e instalar o aplicativo de transferência de arquivos para Android. Veja como fazer backup do seu dispositivo Android em um computador:
- Conecte seu telefone ao computador com seu cabo USB.
- No Windows, vá para ‘Meu Computador’ e abra o armazenamento do telefone.
- No Mac, abra a transferência de arquivos do Android.
- Arraste os arquivos que deseja fazer backup de uma pasta no computador.
Sim, o aplicativo de transferência de arquivos para Android é bastante desajeitado e nem sempre faz o trabalho. Se copiar manualmente arquivos é sua opção preferida, pode ser uma boa ideia investir em um aplicativo melhor. O Commander One é um excelente aplicativo que permite que você faça exatamente isso.
Sincronização sem fio com Sincronização
Copiar arquivos manualmente ou sincronização de nuvem é uma solução funcional, mas nem sempre a melhor para você. E se você pudesse fazer backup automático de todas as suas imagens e arquivos para o seu computador ou unidade NAS sem ter que conectar um cabo? É aí que os utilitários de sincronização entram em ação.
Syncthing é um ótimo utilitário para garantir que todas as minhas fotografias e arquivos adicionais sejam baixados para o computador. A premissa é simples, instale um aplicativo em seu telefone e selecione uma pasta para ficar de olho constantemente. Enquanto isso, um cliente é executado em seu computador permitindo que você se conecte com seu telefone.
Agora, sempre que o aplicativo no telefone detecta uma alteração ou adição de arquivos na pasta assistida, ele envia imediatamente uma cópia para o computador. Simples, confiável, só funciona. Claro, você pode usá-lo como um utilitário de sincronização padrão também, mas eu prefiro ter todos os meus arquivos enviados de uma maneira para o computador para que eu tenha uma cópia disponível mesmo se eu excluir algo do meu telefone. Então, como você configura o Syncthing?
- Instale o aplicativo Sincronização na Play Store.
- Instale o aplicativo Sincronização em seu PC ou Mac.
- É uma boa ideia emparelhar um dispositivo antes de criar pares de pastas. Vá para a guia dispositivos e toque no ícone de mais.
- Você pode digitar o nome do dispositivo ou clicar na verificação de código de barras para adicionar no par do dispositivo usando um código QR.
- É isso, é isso. Vá até a guia pastas e toque no ícone de mais.
- Selecione a pasta que deseja ficar de olho. Selecione envio ou sincronização unidireções. Você pode até mesmo definir a pasta para receber dados no caso de você querer adicionar conteúdo ao seu telefone.
- Dentro de alguns momentos, você será solicitado a confirmar o par em seu PC e a sincronização será iniciada.
Como usar o upload da câmera Plex para fazer backup do seu telefone Android
Outra ótima opção é a funcionalidade de upload da câmera incorporada ao Plex. Isso é particularmente útil se você já usa o Plex como um servidor de mídia. Uma vantagem sobre outras soluções de backup é que a solução funciona remotamente e ainda permite que você navegue por toda a sua biblioteca de fotos. Como definir a sincronização da câmera Plex?
- Vá até o aplicativo Plex, toque no ícone de engrenagem para inserir as configurações e, em seguida, a opção de upload da câmera.
- O próximo passo é selecionar uma biblioteca, você pode optar por ter uma única biblioteca para todos os seus telefones ou criar os separados para os membros da família.
- Em seguida, selecione ou crie um álbum. Se você estiver fazendo backup de vários telefones, você pode criar álbuns separados para cada dispositivo ou apenas sincronizar com uma biblioteca comum.
- Finalmente, você pode permitir que o Plex faça backup de imagens sobre dados móveis. Esta é uma boa ideia se você tem um generoso subsídio de dados.
É isso, é isso. Sente-se e assista enquanto o Plex copia todas as suas imagens para o seu computador. Você também pode aparecer na aba fotos recém-criada para dar uma olhada em todas as suas imagens. Como a Plex tem aplicativos para quase todas as plataformas lá fora, agora você pode transportar suas fotos para a tela grande ou qualquer outro telefone ou tablet com plex conectado.
Outras opções de backup para o seu telefone Android
Os serviços do Google são ótimos, mas se você está procurando uma solução mais abrangente — uma que faça backup de tudo de uma vez, ou seja — você pode precisar usar um aplicativo de terceiros.
Telefone sem acesso root
Existem uma tonelada de ótimos aplicativos por aí para fazer backup de seus dados, e um dos melhores é o Super Backup & Restore. Ele permite que você faça backup de itens individuais no seu telefone, como aplicativos, contatos, SMS, calendários, chamadas de voz e muito mais. Os usuários podem definir para onde os backups vão para facilitar a localização mais tarde e você também pode agendar backups automáticos, juntamente com o backup para o armazenamento em nuvem.
- Baixe Super Backup e Restauração.
- Você verá uma lista de categorias de itens que você pode fazer backup (Imagens, Aplicativos, etc).
- Selecione qual categoria deseja fazer backup.
- Selecione os itens individuais que você gostaria de incluir em seu backup.
- Toque em Backup.
E isso é tudo o que há para ele. Fácil, certo?
Telefones com acesso root
Embora a maioria das pessoas não precise enraizar seus telefones para fazer backup do que precisa, torcer seu telefone pode ajudá-lo a fazer backup de mais algumas coisas. Ao torcer seu telefone, quase tudo no seu telefone pode ser restaurado, incluindo coisas como configurações de aplicativos, dados do sistema e até senhas Wi-Fi. Um dos aplicativos mais usados para fazer backup de um telefone enraizado é o Titanium Backup. Embora o Titanium Backup certamente pareça um pouco desatualizado, é um aplicativo muito poderoso de fato. Veja como fazer backup de seus arquivos usando backup de titânio:
- Baixe e abra o aplicativo.
- Toque no botão menu no canto superior direito e selecione ‘ações em lote’.
- Selecione tudo o que deseja fazer de backup.
- Se esta for a primeira vez que você está fazendo backup do seu dispositivo, você pelo menos vai querer selecionar backup de todos os aplicativos do usuário e fazer backup de todos os dados do sistema.
- Você também pode optar por fazer backup dos arquivos para o Dropbox ou Google Drive, o que você pode querer fazer no caso de perder seu telefone.
- Você também pode optar por criar um arquivo de backup compatível com recuperação .zip.
- Isso garante que, mesmo que os arquivos do sistema do seu telefone se tornem corrompidos ou algo mais aconteça que impeça que você seja capaz de inicializar seu telefone, você será capaz de restaurar seu telefone a partir do backup.
Se você precisa criar um backup completo do seu dispositivo ou apenas quer ter certeza de que não perca suas fotos, fazer backup do seu telefone não deve ser difícil de fazer. Felizmente, não é! Se você puder pensar em melhores maneiras de fazer backup do seu telefone, avise-nos na seção de comentários.